被隐藏文件夹怎么恢复(如何恢复被隐藏文件)
今天给各位分享被隐藏文件夹怎么恢复的知识,其中也会对如何恢复被隐藏文件进行解释,如果能碰巧解决你现在面临的问题,别忘了关注本站,现在开始吧!
本文目录一览:
U盘里面被隐藏的文件夹怎么显示出来?
1、点击进入“计算机”。在计算机的工具栏中点击“工具”选项。在“工具”选项中选择“文件夹选项”。在“文件夹选项”中,选择“查看”工具。
2、步骤1:首先,您需要打开数据恢复软件,并选择恢复模式。步骤2:接着,选择扫描对象,例如U盘,并点击“开始扫描”按钮。步骤3:等待扫描结束后,您可以根据文件路径或文件类型来查找要恢复的 文件。
3、如果文件不慎丢失,可以使用一些第三方的数据恢复软件来扫描U盘并尝试找回您的数据。这些软件可以很好地帮助您找回被删除或遗失的文件。
怎样找回被隐藏的文件呢?
1、使用Windows 11的搜索功能查找文件夹。打开“搜索”或者直接在任务栏中搜索文件夹的名称,看看它们是否被误移动到了其他位置。检查是否已经隐藏了这些文件夹。
2、通过电脑系统来进行此操作,直接右键单击文件,选择“属性”,然后在“属性”对话框中取消勾选“隐藏”选项。如果文件不慎丢失,可借助嗨格式数据恢复大师进行数据恢复操作。
3、文件被隐藏后,可以采取以下方法找出来:显示桌面图标 。在电脑桌面空白处点击鼠标右键,在弹出的设置菜单中,用鼠标移动到查看,然后找到“显示桌面图标”并点击即可显示出桌面文件。显示隐藏文件 。
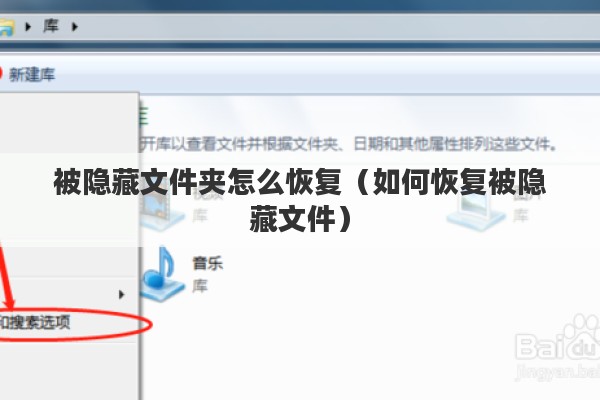
4、查找回收站:荣耀手机上的回收站功能可以临时保存删除的文件。您可以在文件管理器或相册应用中查找回收站选项,查看是否有隐藏的 文件被保存在其中。
5、接下来,找到名为ShowSuperHidden的D介绍 值(如果不存在,则右键单击空白处并选择新建-D介绍 值(32位)来创建它)。将其值数据更改为1。完成后,关闭 表编辑器并重新启动计算机。
怎样恢复被隐藏的文件夹?
1、具体操作步骤,先从桌面“我的电脑”进入资源文件夹管理界面中,点击窗口上的“工具”菜单。打开“工具”的下拉菜单后,选择菜单中的“文件夹选项”,点击打开文件夹选项的窗口,进行恢复设置。
2、使用Windows 11的搜索功能查找文件夹。打开“搜索”或者直接在任务栏中搜索文件夹的名称,看看它们是否被误移动到了其他位置。检查是否已经隐藏了这些文件夹。
3、打开电脑在桌面上找到并点击“计算机”。双击计算机后,在上方的工具栏找到并点击“工具”的选项里的“文件夹选项”。点击文件夹选项以后,在弹出的界面中找到并点击“查看”的命令。
文件夹被隐藏了,该怎么恢复?
如果文件不慎丢失,可借助嗨格式数据恢复大师进行数据恢复操作。电脑端免费 :嗨格式数据恢复大师 点击免费 嗨格式数据恢复大师,安装完成后运行软件,在首页选择自己需要的恢复类型来恢复数据。
右击隐藏得文件夹,点击“属性”。然后找到“显示隐藏的文件、文件夹和驱动器”然后确定。在“显示隐藏的文件、文件夹和驱动器”前面勾选,然后点确定就可以了。这个时候返回桌面看,之前的文件夹就会出现。
使用Windows 11的搜索功能查找文件夹。打开“搜索”或者直接在任务栏中搜索文件夹的名称,看看它们是否被误移动到了其他位置。检查是否已经隐藏了这些文件夹。
设置隐藏文件要看隐藏文件,首先要知道怎么设置隐藏文件。首先在需要隐藏的文件右击,点击【属性】。查看隐藏文件将文件隐藏后,需要查看隐藏文件。在文件目录下点击菜单栏 上面的【工具】,点击【文件夹选项】。
如何恢复被我不小心隐藏起来的文件夹
首先打开【我的电脑】,然后点击左上角的【组织】,在下拉列表中选择【文件夹和搜索选项】,接着在【查看】分页下勾选【显示隐藏的文件、文件夹和驱动器】, 后点击右下角的【应用】,让改变生效。
如果文件不慎丢失,可借助嗨格式数据恢复大师进行数据恢复操作。电脑端免费 :嗨格式数据恢复大师 点击免费 嗨格式数据恢复大师,安装完成后运行软件,在首页选择自己需要的恢复类型来恢复数据。
使用Windows 11的搜索功能查找文件夹。打开“搜索”或者直接在任务栏中搜索文件夹的名称,看看它们是否被误移动到了其他位置。检查是否已经隐藏了这些文件夹。
如果手机文件夹被隐藏了,可以尝试以下几种方法来找出来: 查看显示选项:打开文件管理器或相册应用程序,然后点击菜单或设置选项。在显示选项中,确保已选择显示所有文件、显示隐藏文件或显示系统文件的选项。
文件被隐藏后,可以采取以下方法找出来:显示桌面图标 。在电脑桌面空白处点击鼠标右键,在弹出的设置菜单中,用鼠标移动到查看,然后找到“显示桌面图标”并点击即可显示出桌面文件。显示隐藏文件 。
关于被隐藏文件夹怎么恢复和如何恢复被隐藏文件的介绍到此就结束了,不知道你从中找到你需要的信息了吗 ?如果你还想了解更多这方面的信息,记得收藏关注本站。





